
Once the recipient clicks on the link, he or she will download the file from your Dropbox account cloud. Instead, it attaches a sharable link to the file from your Dropbox account. However, even though it looks like an attachment, this extension does not attach an actual copy of the file to the email message. When you send it, the file will appear as an attachment to the message. Select the Dropbox file to attach, click Insert Link, and continue composing your message in Gmail. After composing a message, click the Dropbox icon near the bottom of the compose window. Once you have it downloaded and installed, it is easy to add your Dropbox files to a Gmail message. You can download the Dropbox for Gmail Extension from the Chrome Web store, adding it to your version of Google Chrome. Using the Dropbox for Gmail Chrome Extension
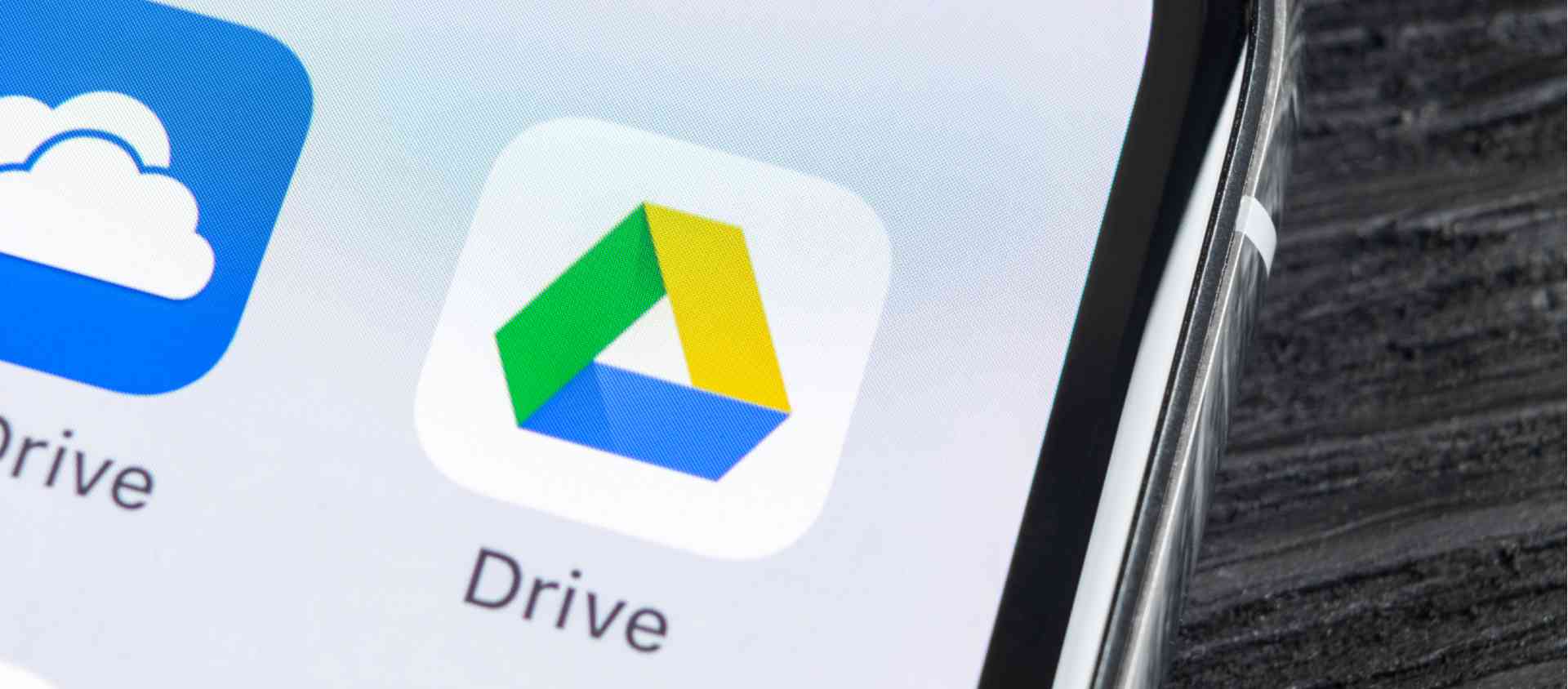
When it comes to working with Gmail, there are two extensions or add-ons for Gmail related to Dropbox that allow the two apps to integrate. Perhaps you’ve used a Dropbox extension with other apps and software packages, such as Slack, Trello, Salesforce, or Microsoft Outlook, so you have some idea as to how valuable these extensions can be.
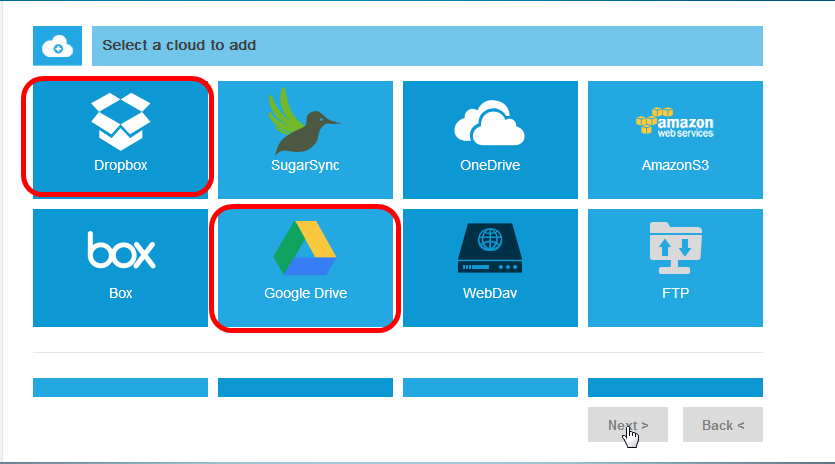
Best Extensions for Using Dropbox With Gmail We’ll help you figure out how to make your Gmail and Dropbox apps work together seamlessly by using the Gmail Dropbox extension. Fortunately, for Dropbox subscribers, Dropbox is one of the items that has close integration with Gmail built into it. It’s far better if the two items sync up, creating a more efficient workstream.Īn app that many people use on a daily basis, Google’s Gmail, is one of those tech items that all of us would like to see work with multiple other types of tech. No one wants to have to spend time switching back and forth between two pieces of tech hardware or two apps to complete a task. When people use technology, they’ve come to expect that different items should work together.


 0 kommentar(er)
0 kommentar(er)
